
Within the Document Viewer Pane, a user is able to view and manipulate images of document pages.
The fully-featured ActiveX DocuPhase Document Image Viewer has a broad range of image and annotation viewing and updating capabilities that are explained in the following sections.
•The Microsoft Internet Explorer (IE) web-browser can use either the HTML5 Lightweight Viewer or the DocuPhase Heavyweight Viewer when the preference setting is unchecked (i.e., Off), as shown below.

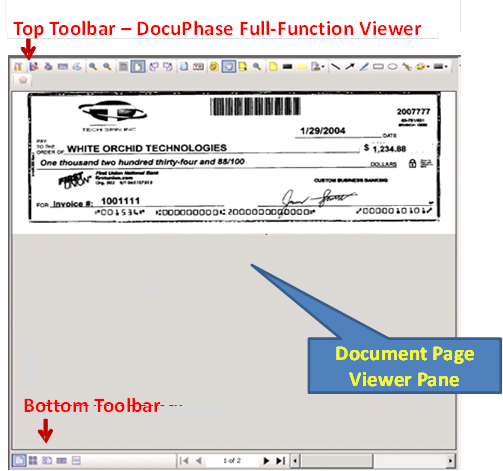
•Other browsers such as Google’s Chrome, Apple’s Safari and Mozilla’s Firefox web-browsers can only use the full-functionality HTML5 Lightweight Viewer.
Examples of functions performed within the Document Viewer Pane using the Heavyweight DocuPhase Viewer include:
•Document navigation for pages and on page images.
•Make annotations on Document page images.
•Zoom in and Zoom out to change magnification on Document page images
•DPI awareness makes annotation Text Sizes consistent with user preferences.
•Rotate Documents.
•Able to find, extract and show text content (i.e., Full Text) from within the displayed image, locally print individual or multiple pages of Documents.
•Scan Documents to append to the current Document in the Viewer Pane.
•Locally email selected pages of a Document or the entire Document.
The Document Viewer Pane contains the Top Toolbar, the Document image, the Bottom Toolbar with thumbnail/book view options, and the Page Scroll.
The Document Viewer Pane Toolbars provide access to the functionality of the Document Viewer Pane. The toolbars become active once an image is loaded.
Top Toolbar – DocuPhase Full-Function Viewer
This toolbar is located at the top of the DocuPhase full-function Document Viewer Pane.

The viewer options shown as icons are grouped into eight (8) functional categories. Right-click anywhere on the Top Toolbar to activate a drop-down menu listing toolbar options which can be activated by a checkmark or deactivated by clicking the checkmark off.
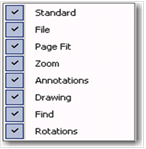
The Top Toolbar image shows a list of all toolbar icons since all of the above groups are check marked.
The following table gives a brief description for the function of each icon on the top toolbar.
|
Element |
Top Toolbar Element Description |
|
Settings
|
Use this icon to set user default preferences for Printing and Emailing, as well as the PDF Viewer control settings.
|
|
Save A Copy
|
Saves changes made to the document. |
|
|
Prints or faxes document selections using local drivers. |
|
|
Use this icon to email the complete document or individual pages using the popup Email dialog box. |
|
Scan
|
Initiates the Scan component (e.g., ScanDox) of DocuPhase per the appropriate license you have been assigned. This option is used to append to the document currently in the viewer. |
|
Zoom In
|
Zoom In to obtain a larger and closer view of the displayed document page image .
|
|
Zoom Out
|
Zoom Out to obtain a broader view of the displayed document page image. |
|
Zoom to Region
|
Select a rectangular area on the displayed page image to magnify using the crossbar-cursor tooltip. Note: The crossbar-cursor tooltip remains available for subsequent region selection, but can be replaced by the panning-cursor tooltip when the Pan icon is selected. Note: The magnification and position of the region is retained for other image pages of the same or different documents until a Zoom In, Zoom Out, Best Fit or Fit to Width operation is performed to clear the region setting. |
|
Best Fit
|
Best Fit expands or contracts the image in the View Frame allowing the entire image to display. |
|
Fit to Width
|
Fit to Width expands or contracts the image in the View Frame allowing the entire width of the Document to display |
|
Rotate Left
|
Rotates the Document selection left in 90-degree increments |
|
Rotate Right
|
Rotates the Document selection right in 90-degree increments |
|
Find
|
Used to search and highlight specific full-text content within a Document obtained from the Optical Character Recognition (OCR) process. |
|
Show Text
|
Displays the full-text content of words found within a document obtained from the Optical Character Recognition (OCR) process in a text window. Note: The extracted text can be viewed, copied, pasted or printed as needed. |
|
Hide Annotations
|
Use this icon to hide annotations on the selected Document. |
|
Pan
|
Use this icon to navigate across the surface of a zoomed in Document’s page image. |
|
Select Annotation
|
Use this icon to select annotations or redactions to overlay onto a page image. |
|
Insert Annotation
|
Use this icon to insert an annotation as an overlay onto a page image. |
|
Insert Redaction
|
Use this icon to conceal sensitive information as an overlay onto a page image. This may be done with any color with black as the default color. |
|
Insert Highlight
|
Use this icon to highlight information on the Document as an overlay onto a page image. |
|
Insert Rubber Stamp
|
Use this icon to Insert a Rubber Stamp as an overlay onto a page image. Default drop-down options are:
Additional selections may appear when custom Rubber-Stamps are defined and you have permission to use them. |
|
Line
|
Insert a drawn line as an overlay onto a page image. |
|
Arrow
|
Insert a line with an arrow as an overlay onto a page image. |
|
Freehand Line
|
Insert a freehand drawn line as an overlay onto a page image. |
|
Rectangle
|
Insert a rectangle as an overlay onto a page image. |
|
Ellipse
|
Insert an Ellipse as an overlay onto a page image. |
|
Text
|
Insert a text box where you may enter text that displays on a page image. |
|
Foreground Color
|
Change the background color of the annotation box using the drop-down menu list.
|
|
Line Thickness
|
Change the thickness of the lines. Choose the desired thickness for the selected drawing object such as a line, arrow, rectangle, etc. using the drop-down menu control:
|
|
Request Index Update Target
|
Activates the iLink tool to pass information between screens to update defined target fields on DocuPhase pages. |
|
‘Open In’ button
|
When an applicable Microsoft Office file is currently in the viewer such as a: Word, Excel, PowerPoint or Outlook document & permitted, an ‘Open in” button appears in the viewer’s top toolbar such as for a Word document in the following example.
|