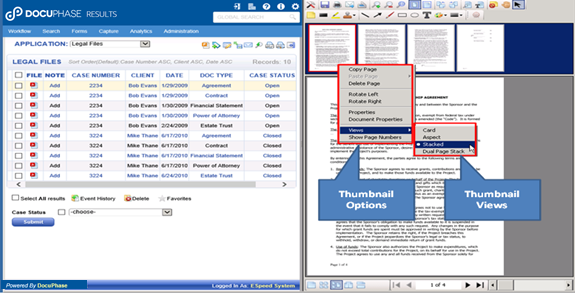
When the full-function DocuPhase Image Viewer displays a document with a View Selector activated in the Bottom Toolbar, as shown below, a Right-Click Menu displays option selections for:
•Image Page Manipulations
•Thumbnail Views
•Show Page Numbers
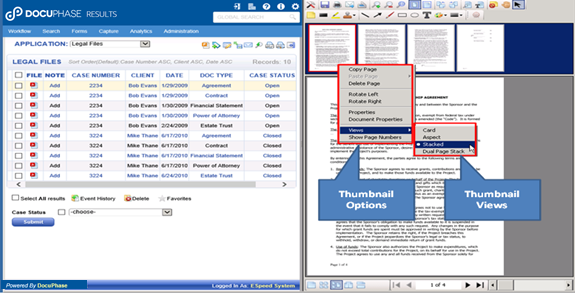
Depending on the Bottom Toolbar View Selector icon that is selected, different Right-Click Menu option are enabled and disabled. These Right-Click Menu options for the Thumbnail Pane and View Selector combinations are illustrated and explained in the following table.
Note: These Viewer Selections and Right-Click options apply only to the Heavyweight Viewer when it is used by DocuPhase and Progression in the Microsoft Internet Explorer (IE) browser.
Although, the Heavyweight Viewer is integrated into the ScanDox product and is generally similar, but due to the integration it has a few differences.
The HTML5 Lightweight Viewer has a somewhat different user interface and thumbnail options from the Heavyweight viewer, but both have comparable capabilities.
|
Bottom Toolbar View Selector |
Right-Click Menu Option Combinations Available |
|
One Page View |
This is not a thumbnail view, so the only options are related to the Properties Option and traditional windows operations that can be applied to page annotation objects.
|
|
Thumbnail View •With Card View Option
Thumbnail View •With Aspect View Option
|
The Thumbnail View for the Viewer Panel only shows thumbnails.
This View with the ‘Card View’ option displays page images as same-sized thumbnails to provide a uniform display.
For example, displaying an 8”x11.5” Invoice page thumbnail alongside a 2.5”x6” Check thumbnail using the ‘Card View’ option would make both thumbnails the same size.
This View with the ‘Aspect View’ option displays page images as thumbnails scaled in size to their original image sizes, but it does not allow the ‘Show Page Numbers’ option.
For example, displaying an 8”x11.5” Invoice page thumbnail alongside a 2.5”x6” Check thumbnail using the ‘Aspect View’ option would make the Invoice thumbnail much taller and wider than the Check thumbnail.
|
|
Page & Thumbnail View
|
The Page & Thumbnail view in the Viewer Panel, splits the area with Thumbnails in an area at the top and a view of a single image page at a time in the bottom area.
This feature can be used with the Card, Aspect, Stacked and Double-Stacked options. |
|
Book View
|
This is not a thumbnail view, it provides a view of two pages at a time side-by-side so the only options available are related to the Properties Option and traditional windows operations that can be applied to page annotation objects. |
|
Top & Bottom View |
This is not a thumbnail view, it provides a view of two pages at a time split between the Top and the Bottom of the Viewer Panel so the only options available are related to the Properties Option and traditional windows operations that can be applied to page annotation objects.
|
The available Thumbnail Preview Pane options and features are described in the table below.
|
Option |
Thumbnail Preview Panel Option Description |
|
Thumbnail Views Options: |
In DocuPhase Viewer,
the ‘Card’ and ‘Aspect’ thumbnail modes are displayed vertically to the
left. Whereas, ‘Stacked’ and ‘Dual Page Stacked’ thumbnail modes are displayed horizontally. All of the thumbnail view modes show the currently selected thumbnail page image with a red-border. Note: There are some minor differences between the DocuPhase Viewer and the ScanDox Viewer, since it has no horizontal thumbnail display pane – only a left-side thumbnail display pane. Each of the possible Bottom Toolbar Page View Selection icons are explained below; However, each of the Thumbnail Options and expanded View Options may or may not be enabled, as illustrated below.
|
|
•Card View
|
The Card View selection for the Views option:
Selecting the Card View feature displays each thumbnail page image in a uniform size regardless of its actual page size, as shown below.
|
|
•Aspect View |
The Aspect View selection for the Views option:
Selecting the Aspect View feature displays each thumbnail page image in a proportional size to its actual page image size, as shown below.
Note: Since these thumbnail images are of irregular sizes, the ‘Show Page Numbers’ option is not available with the Aspect View due to the irregular appearance that results.
|
|
•Stacked View |
The Stacked View selection for the Views option:
Selecting the Stacked View feature displays a horizontal grouping of overlapping stacked pages for your selection, as illustrated below.
|
|
•Dual Page Stack View |
The Dual Page Stack View selection for the Views option:
Selecting the Dual Page Stack View feature displays a vertical grouping of pages in dual columns for your selection, as illustrated below.
|
|
Show Page Numbers Option:
|
Toggle the automatic numbering of pages on and off in the thumbnail pane under each page thumbnail image.
The Page Numbers option is available for all thumbnail view modes, except the ‘Aspect View’, since the ‘Aspect’ image pages are of irregular sizes and the irregular placement of thumbnail page numbers in irregular locations would appear awkward when displayed.
|
|
Image Page Manipulation Options: |
These options allow you to easily manipulate one or more thumbnail pages after selection with a right-click to select from these menu options. |
|
•Copy Page
|
Copy a selected thumbnail’s page image to the Windows Clipboard.
|
|
•Paste Page
|
Paste a page image from the Windows Clipboard relative to the current cursor location in the thumbnail pane (i.e., the thumbnail image highlighted in the Red box) using the Right-Click menu. The Paste Page Option’s submenu displays the following choices to allow you to conveniently select where your copied page will be pasted: •After Current Page •Before Current Page •As Last Page •As First Page
|
|
•Delete Page
|
Remove the selected page thumbnail image from the current document. |
|
•Properties
|
The Properties option displays attributes of the currently selected page in the viewer and provides a Document Properties button that will display specific information about the current page, as shown below.
|
|
•Rotate Left
|
For the selected thumbnail image(s), Rotate the image 90-degrees to the Left (i.e., Counter Clockwise)) which causes the associated document(s) to be rotated and both the thumbnails and the page images will appear as rotated in the viewer.
|
|
•Rotate Right
|
For the selected thumbnail image(s), Rotate the image 90-degrees to the Right (i.e., Clockwise)) which causes the associated document(s) to be rotated and both the thumbnails and the page images will appear as rotated in the viewer.
|