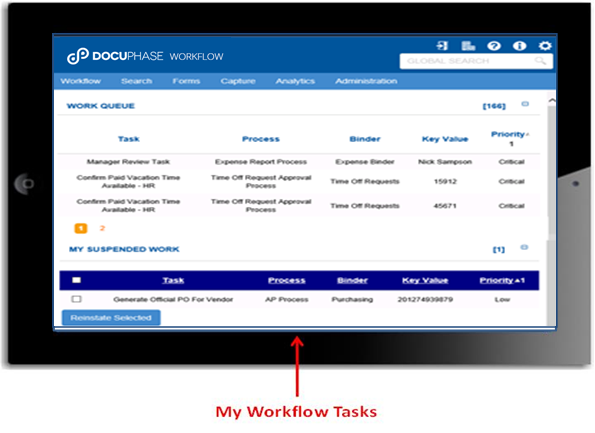
The DocuPhase Workflow Tab provides the user with convenient access to their Progression-based workflow automation tasks that are ready to process using the iPad tablet with the Safari browser.
Note: Optionally the default page that is automatically displayed after completing a DocuPhase login operation can be configured to be your preferred workflow tab page such as your Work Queue page – Showing you your current list of workflow tasks or allowing you to request your next task to process as soon as you login.
When the user selects the DocuPhase Workflow Tab on its Menu Bar and this workflow user has permission to view them with the Work Item Viewer, the tasks that they are allowed to process with work items ready to be processed appears for selection, as shown below.
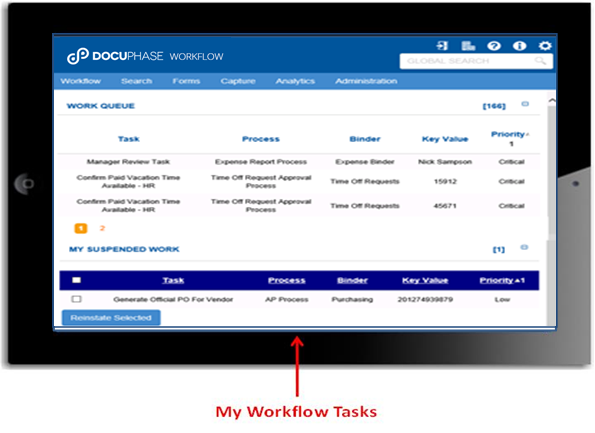
Selecting a workflow task from this list removes the Task entry from the list for you as well as any other workflow users that may belong to the same group that are assigned as eligible to process this task. Similarly, some users may be configured with a button to blindly request their Next Task to process as their selection.
As your selected task is opened, it presents you with the Name of the Task, Instructions for performing this Task and its current Step, an optional Notes input field, Task Completion Buttons for you to signal the end of this Task Step and its resolution by clicking the appropriate button as well as providing a list of any applicable documents to this task in its Binder and Related Documents Lists.
The following example shows one document in the Binder list
for this Task, its PO document, that needs to be accepted or rejected upon your
review by clicking the ‘Approve’ or the ‘Reject’ button. While you
are doing the review, you might apply your ‘APPROVAL’ Stamp (‘e.g.,  ) on a page of the
PO-document before clicking the task’s ‘Approve’ button completing this task, as
illustrated below.
) on a page of the
PO-document before clicking the task’s ‘Approve’ button completing this task, as
illustrated below.
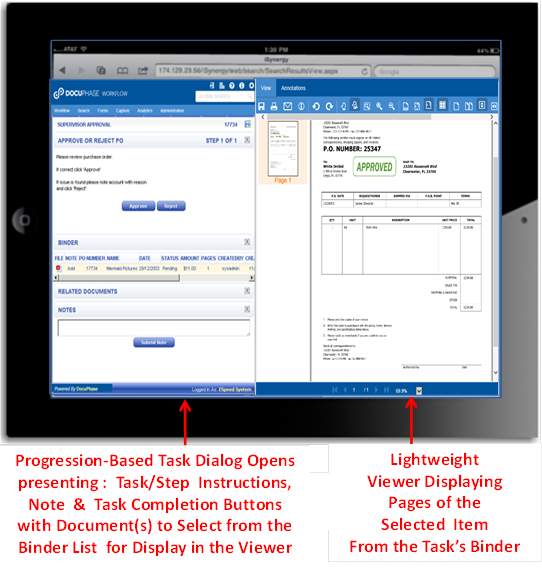
Likewise, should this PO-request not be acceptable, a ‘Reject’ annotation could be applied to the PO-image before clicking the ‘Reject’ button for this task completing its Step 1 of 1 causing this task display to disappear.
Whether ‘Approved’ or ‘Rejected’, the work-item for this PO-process continues to the next logical task in the workflow design which may be processed by someone else, you or exit the workflow at a Finish Task. Plus, the annotation you applied to a page can be seen by any user that retrieves and displays that document in DocuPhase.
Net-net: The mobile Tablet is able to present a workflow Manual User Task/Step to you while you are “On the GO” that presents you with instructions on how to perform the Task and Step operations for its work-item that is linked to one or many documents and their index data which you need to accomplish for this task-step as well as allowing you to record any notes on exceptions, issues or comments and annotate the document image accurately, quickly and efficiently.
Action buttons for the Task/Step allow you to execute operations and proceed to the next Step for this task or allow this work item to progress to the next logical Task in the automated workflow business process design.
Using the DocuPhase integrated gestures and ability to sense the tablet orientation for the iPad, re-orienting the iPad from the landscape position to a vertical profile orientation causes the currently displayed page images to appear in the HTML5 Viewer in profile, as shown below.
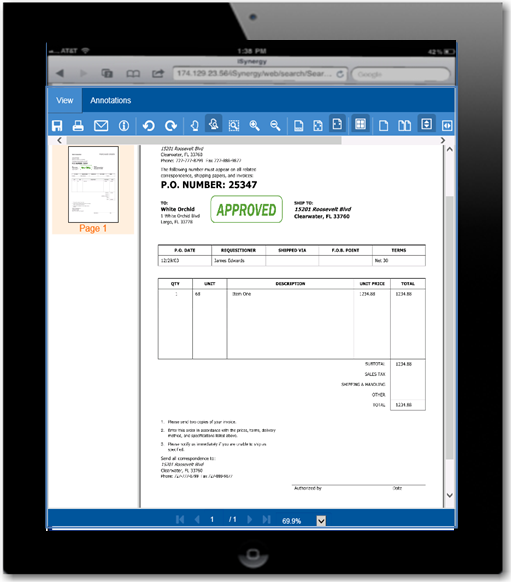
When multiple pages exist for the document, the native tablet advanced gesturing will allow horizontal finger swipes to navigate to next page and previous page. Other gestures provide scrolling and resizing.
Note: Progression-based workflow is operationally accessed from within DocuPhase and it is designed and maintained using either the Progression Lite or the full Progression rules-based workflow automation core products.