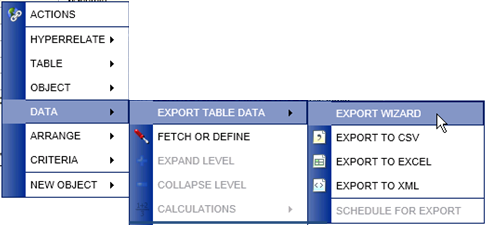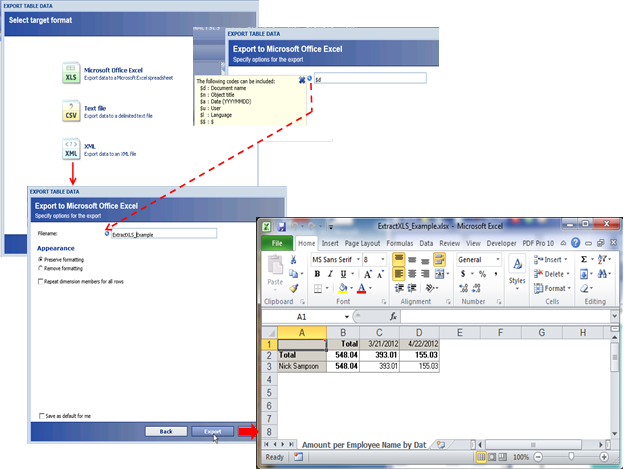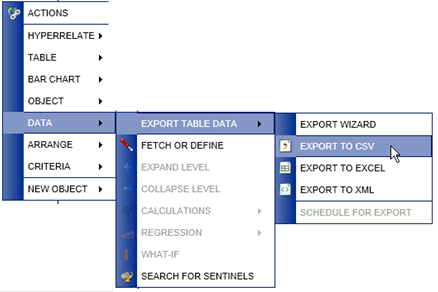
Right-click menu: Data > Export table data
All objects in Analytics are based on cross tabs or tables. Data from these structures may be exported by using the `Export Wizard´ found in the Object > Data > Export table data menu.
When the Export wizard is started, a new window with three output options pops up. Clicking one of the output selections will open formatting options for the chosen output.
The table below describes the exported format options that are available with this feature.
|
Export Table Data Option |
Export Table Data Option Description |
|
Microsoft Office
Excel
§ Preserve
Formatting § Remove
Formatting § Repeat Dimension Members for All Rows
checkbox § Excel 2000 Compatible (HTML) checkbox
§ Save as Default for Me |
Export the data as an EXCEL spreadsheet file (xlsx). The appearance of this output may be preserved by selecting the appearance option `Preserve formatting´. This preserves the formatting as it is shown in the table with regard to font settings and colors. Selecting `Remove formatting´ removes the formatting from the table data before export. Placing a check mark in the `Repeat dimension members for all rows´ box, places dimension member names on each row of the table, instead of placing dimension member names on the first row of each dimension member. The last appearance option is the `Excel 2000 compatible (HTML)’ box. If the box is marked, the table data is exported as a Web Page (.htm or.html). In the bottom of the window the box `Save as default for me´ may be
checked to save the options for the next time you want to make an
export. |
|
Text File
§ Preserve Source Format button
§ Custom Format
button
§ Group Thousands Group Separator Box § Decimal Separator Number of Decimals
§ Number Format default:
‘Standard’ § Save as Default for Me |
Export the data as a windows Text (.txt) file. The second section is for formatting numbers. The number format used in the source data is preserved by clicking the 'Preserve source format' button. A custom format is created by clicking the 'Custom format' button. This will also enable the options placed below the button.
The first of these options is to group thousands, that is, after every three decimals of an integer the separator written in the 'Group Separator' box is placed in the number. The Decimal point in a number is separated by the 'Decimal Separator' and the number of decimals is written in the 'Number of decimals'. The number format is by default set to 'Standard' but may be changed by clicking the text. This opens a number format dialog with settings equal to the settings when making general number formatting on tables. In the bottom of the window the box 'Save as default for me' option may be checked to save the current settings as a default for the next time you want to make an export. For more information about these settings, please refer to the section Formatting options. |
|
XML |
Exporting table data to an XML file is identical to exporting a text file except from the file formatting options, which are excluded from the XML export. |
An Example of Exporting Table Data directly to specific file formats is shown below.
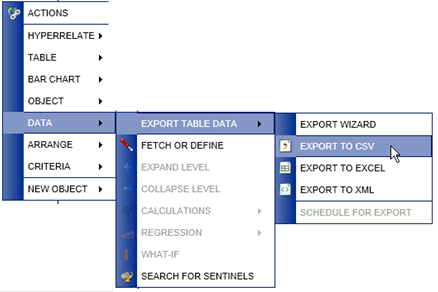
When the submenu items ‘Export to CSV’ or ‘Export to XML’ is selected, a file save dialog opens for proper placement of the file.
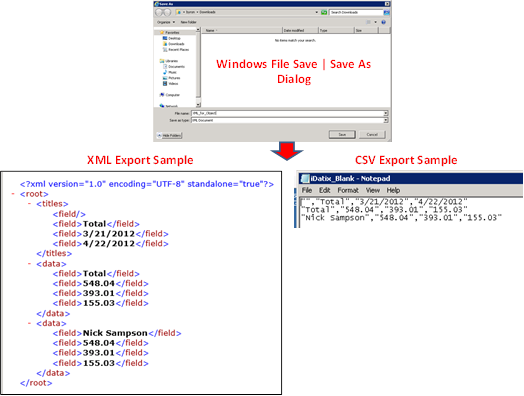
Alternatively, selecting the ‘Export Wizard’ menu item is used to launch a dialog to assist you in specifying and completing a custom export request is shown below.