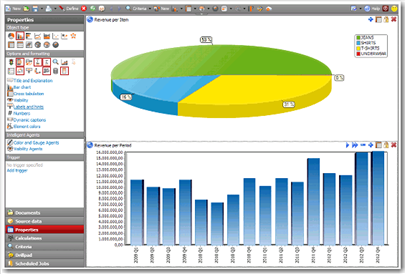
Using an Object for selecting criteria for itself and the other Objects in the Work area is one of the more powerful and dynamic features of Analytics. This process is called 'Drill Down'. The next example illustrates how Drill Down is used.
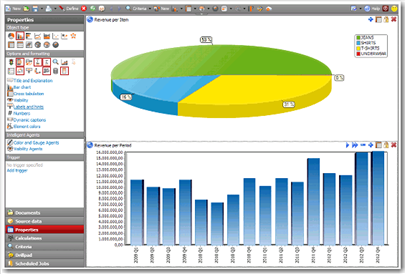
The above screenshot shows two Objects in the Work area. The top Object shows total Revenue per Item while the bottom Object shows total Revenue per Period.
Initially, the two Objects are unaffected by each other. This changes when one of the Objects is clicked. Clicking an element of an Object (e.g., Drilling Down on the yellow wedge of the Pie Chart) essentially has the same effect as selecting a common global-criteria for all objects from the Criteria bar. All other objects are affected by the drill-down selection to the degree that they are related, as illustrated below.
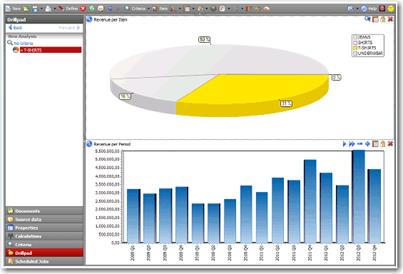
In this case, the Pie chart representing the total Revenue per Item has been selected.
The selected pie wedge represents the product ‘T_SHIRTS’ revenue is emphasized by changing the rest of the pie to a neutral gray color.
The important thing here is: The other Object in the Work area has also changed and is now showing the Revenue per Time for ‘T_SHIRTS’ only.
The Drill Down initiated using one Analytics Object in the work area – Is automatically applied to the other objects in the work area keeping their information presentation “Drilled Down” to the same level of detail and focus, except in rare situations when some of the other objects are locked or their data dimensions are somehow unrelated.
Note: This automatic coordination and synchronization of all Analytics Objects in a Dashboard, Analysis or Report is built-in – You do not have to design or configure for it – Analytics just uses whatever data relationships that exist to perform the drill-down synchronization.
The Drill Down performed on an Object establishes a new criteria and a ‘Drill
Out’ ( ) button to reverse it
appears in the heading line of the Drill-Down Object, as shown below.
) button to reverse it
appears in the heading line of the Drill-Down Object, as shown below.
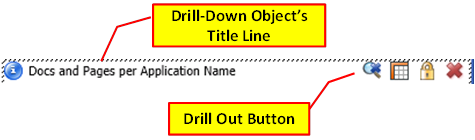
The presence of the ‘Drill Out’ button in an object reminds you that this object’s presentation is showing a drilled-down view of the information and it can be clicked to remove its ‘Drill-Down Criteria from this object as well as the other Objects in the Work Area that it affects.
Actually, there are several way to remove an established ‘Drill Down’ criteria such as by:
§ Clicking the ‘Drill Out’ button in the Title line of the drill-down Object
§ Clicking the Object where there are no elements representing measure values
§ Using the Drillpad and its tracking of criteria change history, you can ‘Back’ up or select a previous state in its list – Since the drill-down object and the other objects are typically all affected by the ‘Drill Down’, any Object in the work area can be currently selected for this to work.
Note: After using the Drillpad’s ‘Back’ control to undo a ‘Drill Down’, its ‘Forward’ control becomes enabled allowing you to redo the same ‘Drill Down’, and so forth providing you a convenient way to peek-back and peek forward at any time, as shown below.
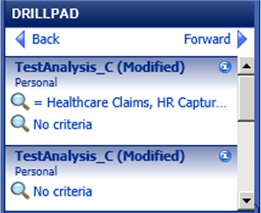
All Object types, both graphical and non-graphical, except Gauges, can be used for initiating a drill down. If desired, multiple elements of an Object can be selected by holding down the SHIFT or CTRL key when clicking an element.
Note: Although Gauge objects cannot be used to initiate a drill-down, they do respond synchronously to drill-down criteria initiated by another object type.
Establishing an active criteria using an Object, also affects all other Objects in the Analysis work area.
However if one Object is already used for selecting criteria, it will not be affected by criteria selected with other Objects – This means that drilling-down with multiple Objects can be used for making ‘Advanced 'Drill-Down' searches and powerful data analysis.